
How was your weekend? We had a nice quiet one – those are the best in my opinion. I needed it after a busy week filled with doctors’ appointments and such. For today’s post, I wanted to ease into the week and share a simple trick – how to change colors of simple patterns in Silhouette Studio. Sometimes I download patterns for my paper stash and I want to change the colors, so I thought I’d share this one with you…
How to Change Pattern Colors – The What
- Silhouette Studio (there is a free version!)
- Simple patterns (I used these – grab it this week while it’s free!)
*This post contains affiliate links for products that I use and love!
How to Change Pattern Colors – The How
- In Silhouette Studio, open your simple pattern
- Select the pattern
- Use the Trace tool to trace your entire pattern
- Select your traced pattern
- Fill it with the color of your choice
- Optional: You can also change the line thickness and color of the pattern
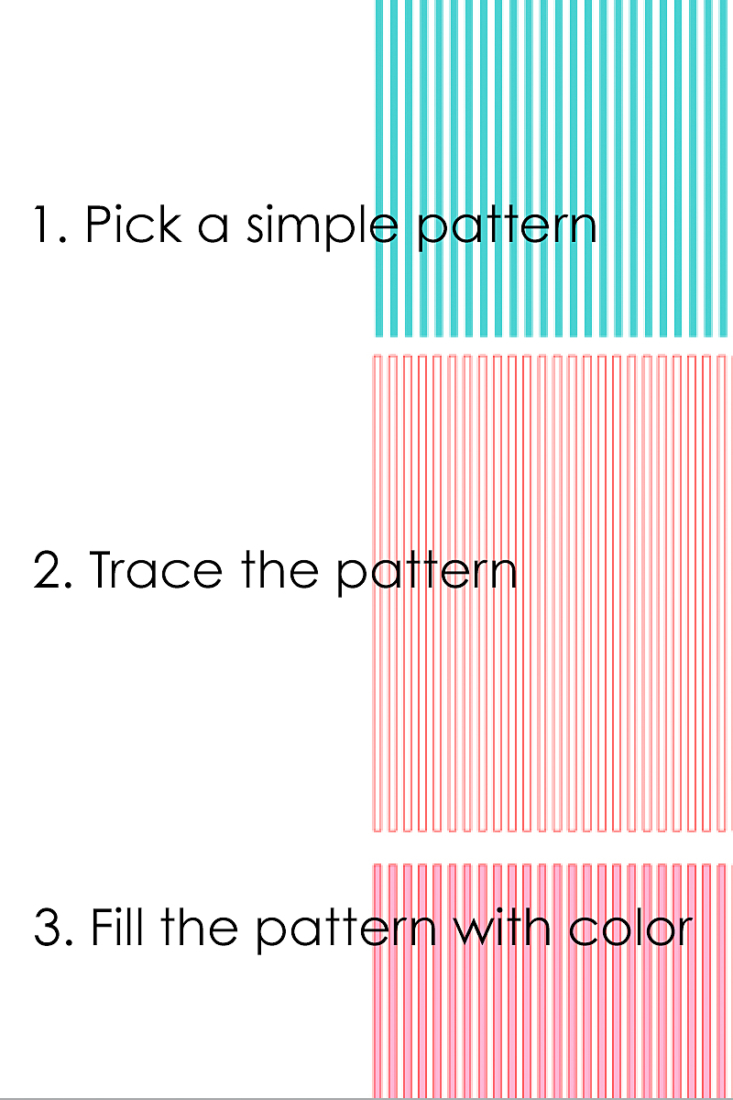
All you need to do now is put those gorgeous patterns to use. You can print them on paper to wrap small gifts or for scrapbooking or any other variety of crafty things! Tell me in the comments below – how will you use your patterns?


Looking for some more inspiration? Take a look at my other Silhouette projects!
4 Comments on How to Change Colors of Simple Patterns in Silhouette Studio
Comments are closed.
Thank you so much, never thought of changing the colours, can’t wait to put this to use!
Oh wonderful! Let me know how it turned out!
What a fantastic tutorial! I never knew this could be done……….thanks so much for sharing.
Oh yay, Sharon! So happy you like it! xoxoxox